|
To establish a VPN connection
to the DCSL you need to have a VPN Client Software. The VPN client used in this
document is CISCO VPN Client 4.0.1
2.1 Install and configure the VPN Client software-
§
The Cisco VPN client installer is available at the UCT page,
Download Link
§
Create a new connection entry with the configuration information,
o
Enter Connection Entry: DCSL_VPN_ACS (for example) and
Description
o
Host: 67.64.179.155
o
Name: vpn_acs and Password: vpn_acs
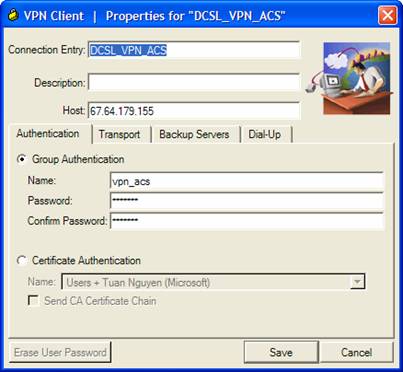
2.2 Connect to DCSL-
§
Once the connection entry is configured, click the connect
button to connect to DCSL.
§
You will receive a prompt asking for Username and Password. Enter
your Username/Password assigned by the DCSL administrators for the VPN
connection.
VPN accounts
are provided to users including: groupname/password and username/password. User
can not change password, thus users should keep their passwords secret. In case
of changing the password, user needs to contact DCSL network administrator.
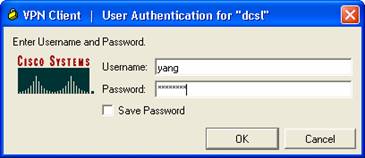
|